Як під’єднати кінетик до іншого роутера? Практичний посібник
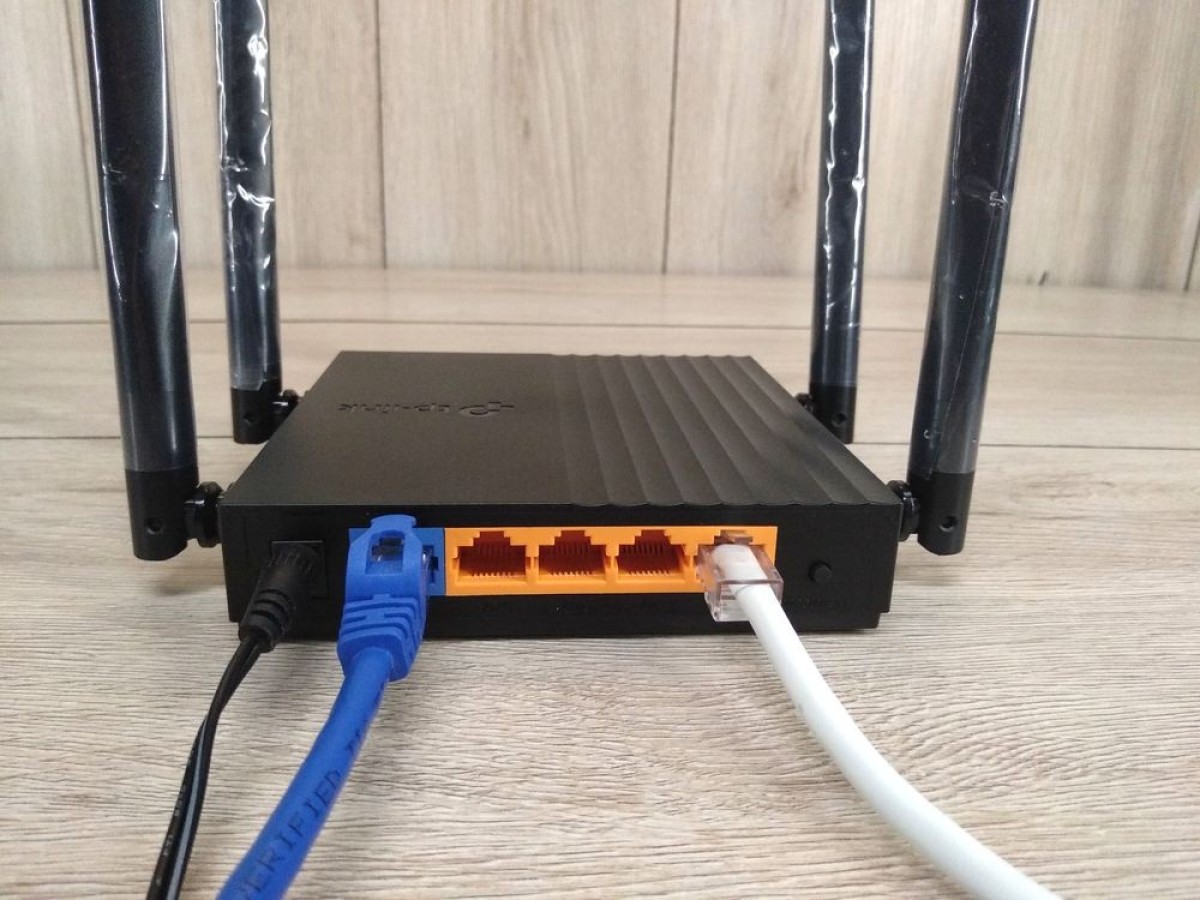
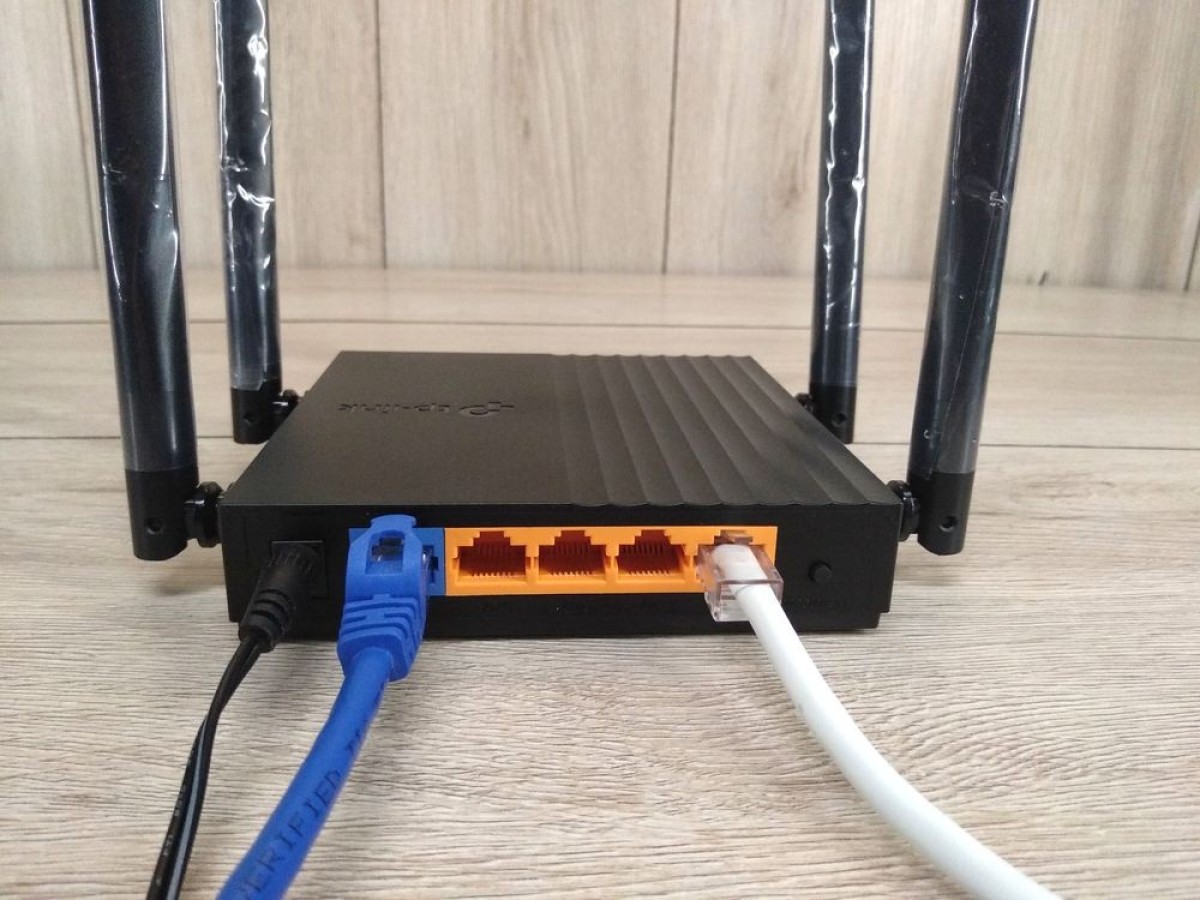
Кінетик є популярним провайдером інтернету, проте можуть виникнути ситуації, коли вам необхідно під’єднати його до іншого роутера. Наприклад, ви можете мати більш потужний роутер, який забезпечить кращий бездротовий сигнал або більшу покриття в вашому будинку або офісі. В цьому практичному посібнику ми дамо вам крок за кроком інструкції щодо підключення кінетика до іншого роутера.
Крок 1: Переконайтеся, що у вас є доступ до адміністративних налаштувань обох роутерів. Зазвичай для цього потрібно увійти до панелі управління роутера за допомогою браузера й ввести логін і пароль. Якщо ви не знаєте ці дані, зверніться до довідки провайдера і виробника роутера.
Крок 2: Підключіть кабель Ethernet з одного з портів LAN роутера до порту WAN кінетика. Зазвичай порт WAN позначений жовтим кольором або написом “WAN”. Це забезпечить з’єднання між двома роутерами. Якщо роутери підтримують автоматичну конфігурацію, вони можуть автоматично встановити з’єднання без потреби в додаткових налаштуваннях.
Крок 3: Увійдіть до адміністративних налаштувань роутера, до якого ви підключаєте кінетик. Знайдіть налаштування підключення до Інтернету або WAN. Переконайтеся, що ви вибрали налаштування для підключення через Ethernet або провід. Введіть дані, отримані від кінетика, такі як IP-адреса, шлюз, підмережа та DNS-сервер.
Важливо: Перегляньте інструкції виробника роутера для отримання детальних вказівок щодо налаштування з’єднання через Ethernet.
Передача інтернету від кінетика до іншого роутера: посібник

У деяких випадках може знадобитися передати інтернет-підключення від роутера Кінетик до іншого роутера. Наприклад, якщо ви хочете розширити покриття бездротової мережі або підключити додаткові пристрої.
Щоб здійснити таке підключення, слід дотримуватися наступних кроків:
- Підключіть комп’ютер до роутера Кінетик за допомогою етернет-кабелю.
- Відкрийте веб-браузер і введіть IP-адресу роутера Кінетик (прив’язана до виробника).
- Увійдіть до налаштувань роутера, використовуючи логін та пароль (зазвичай “admin” для обох полів).
- Знайдіть налаштування WAN або Internet Connection і виберіть режим мосту (Bridge mode) або режим доступу до Інтернету (Internet Access mode).
- Ініціалізуйте режим мосту або режим доступу до Інтернету, дотримуючись інструкцій на екрані.
- Після успішної ініціалізації налаштувань WAN або Internet Connection з’єднайте один з портів LAN на роутері Кінетик з WAN-портом іншого роутера.
- На другому роутері налаштуйте параметри підключення до Інтернету відповідно до вимог вашого провайдера.
- Збережіть зміни і перезавантажте обидва роутера.
Після перезавантаження обидва роутера будуть працювати відповідно до налаштувань, і інтернет-підключення від роутера Кінетик буде передаватися до іншого роутера.
Варто мати на увазі, що цей посібник заснований на загальному підході до оновлення налаштувань, і він може відрізнятися у випадку специфічних моделей роутерів Кінетик. Рекомендується звернутися до документації виробника для отримання докладніших інструкцій.
Тепер, коли ви знайомі з процесом передачі інтернету від роутера Кінетик до іншого роутера, ви можете зручно розширити покриття мережі або забезпечити підключення додаткових пристроїв до вашої домашньої мережі.
Підготовка до налаштування

Перш ніж налаштовувати підключення кінетик до іншого роутера, важливо виконати декілька підготовчих кроків. Це допоможе уникнути можливих проблем та забезпечити успішне підключення.
1. Визначте необхідну конфігурацію
Для початку, вам слід визначити наступну конфігурацію:
- Тип підключення: Виберіть, який тип підключення ви хочете використовувати – провідний (Ethernet) або бездротовий (Wi-Fi).
- IP-адреса: Дізнайтеся, чи потрібно вам вручну налаштувати IP-адресу та інші мережеві параметри, чи можна використовувати автоматичне отримання (DHCP).
- Управління мережею: Вирішіть, хочете ви управляти всією мережею самостійно, чи хочете це довірити роутеру-хосту.
2. З’ясуйте можливості вашого роутера
Перед початком налаштування, ви маєте з’ясувати можливості вашого роутера та переконатися, що він підтримує необхідні функції. Перевірте документацію до роутера або веб-сайт виробника для отримання докладної інформації.
3. Підготуйте необхідні матеріали
Перед тим, як приступити до налаштування, переконайтеся, що у вас є наступні матеріали:
- Паспорт мережі: Ваш оператор інтернет-послуг надає цей документ, який містить всю необхідну інформацію про ваше підключення.
- Кабелі: Якщо ви плануєте використовувати провідне підключення, підготуйте необхідні кабелі – Ethernet-кабель для підключення до роутера та можливо, RJ-45 адаптер для з’єднання з комп’ютером.
- Ключі безпеки: Якщо ви використовуєте бездротове підключення Wi-Fi, переконайтеся, що у вас є потрібний ключ безпеки.
Після виконання цих підготовчих кроків ви готові приступити до налаштування підключення кінетик до іншого роутера.
Налаштування кінетика
Під’єднання кінетика до іншого роутера може вимагати деяких налаштувань, тому необхідно продовжувати процес налаштування після підключення обох пристроїв.
1. Відкрийте веб-браузер на пристрої, який ви плануєте використовувати як основний роутер. Введіть IP-адресу основного роутера в адресному рядку браузера і натисніть клавішу Enter. Зазвичай IP-адреса роутера виглядає як 192.168.1.1 або 192.168.0.1.
2. Введіть ім’я користувача і пароль для доступу до налаштувань роутера. Зазвичай за замовчуванням ім’я користувача і пароль – admin, але може бути вказане у документації до роутера.
3. Знайдіть налаштування “DHCP” або “Network Settings” або “LAN Settings”. Оскільки модем-роутер Kinetic працює як маршрутизатор, нам потрібно виключити функцію DHCP, щоб уникнути конфліктів з основним роутером.
4. Вимкніть функцію DHCP. Зазвичай вам потрібно натиснути кнопку “Вимкнути” або скинути перемикач в позицію “Вимк” для функції DHCP.
5. Налаштуйте статичну IP-адресу для Kinetic. Для цього введіть IP-адресу в поле “Static IP Address”. Ви можете використовувати будь-яку IP-адресу з підмережі основного роутера (наприклад, якщо IP-адреса основного роутера – 192.168.1.1, ви можете вибрати IP-адресу Kinetic з діапазону 192.168.1.2-254).
6. Збережіть налаштування і перезавантажте основний роутер і модем-роутер Kinetic.
Після цих налаштувань, ваш модем-роутер Kinetic повинен бути успішно під`єднаний до іншого роутера і працювати в якості додаткового підключення до Інтернету. Переконайтеся, що всі пристрої правильно налаштовані і перевіряйте з’єднання, щоб переконатися, що все працює належним чином.