Як увімкнути звук на моніторі Windows 10: посібник крок за кроком
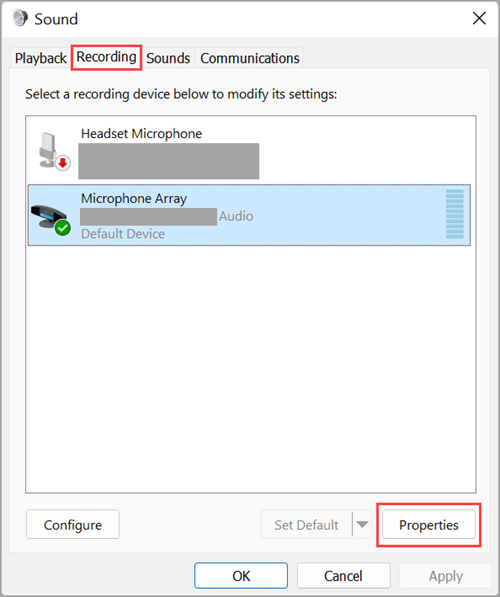
Зміст:
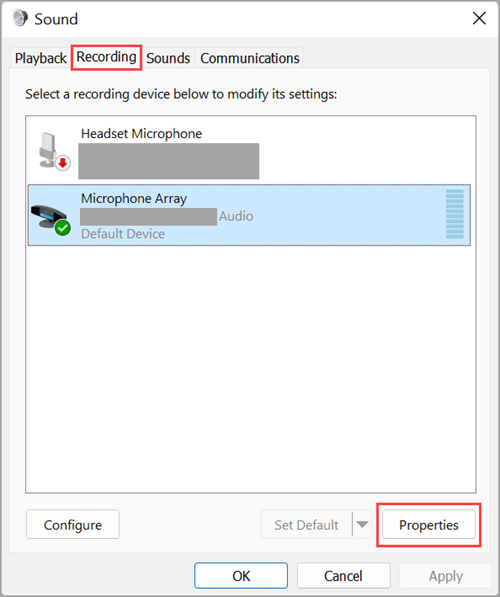
Windows 10 – це найновіша операційна система від Microsoft, яка має багато корисних функцій. Однією з них є можливість підключення звуку через монітор. Це особливо корисно для користувачів, які використовують свій монітор як додатковий пристрій відображення. В цій статті ми розглянемо кроки, які вам потрібно зробити, щоб увімкнути звук на моніторі в Windows 10.
Перевірте підключення: Перш за все, переконайтеся, що ваш монітор правильно підключений до комп’ютера. Перевірте кабель HDMI або аудіороз’єм, які ви використовуєте для підключення звуку. Впевніться, що кабель підключений до правильного роз’єму на задній панелі комп’ютера та монітора.
Примітка: Якщо у вас є додаткова акустична система, яку ви також хочете використовувати для відтворення звуку, переконайтеся, що вона також правильно підключена до комп’ютера.
Перевірте налаштування звуку: Після перевірки підключення, перейдіть до налаштувань звуку на вашому комп’ютері. Натисніть правою кнопкою миші на значок гучності на панелі задач та виберіть “Звукові налаштування”. У вікні “Звук” переконайтеся, що ваш монітор вибраний як пристрій відтворення. Якщо вам потрібно вибрати монітор, виберіть його та натисніть кнопку “Встановити як за замовчуванням”.
Перевірте регулятор гучності: Нарешті, перевірте регулятор гучності на вашому моніторі. Більшість моніторів мають вбудовані кнопки управління, за допомогою яких можна регулювати гучність звуку. Зайдіть до меню монітора та переконайтеся, що регулятор гучності встановлено на потрібний рівень.
Ви робите все правильно, але звук все ще не працює? Можливо, вам потрібно оновити драйвери для аудіокарти або звернутися до виробника монітора для отримання специфічних інструкцій. В будь-якому разі, сподіваємося, що цей посібник допоміг вам увімкнути звук на моніторі у Windows 10.
Нижче наведено посібник крок за кроком, який допоможе вам увімкнути звук на моніторі під управлінням Windows 10.
Як увімкнути звук на моніторі Windows 10
Крок 1: Переконайтеся, що ваш монітор підключений до комп’ютера та увімкнений.
Крок 2: Натисніть правою кнопкою миші на панель завдань у нижній частині екрана і оберіть “Звукові налаштування”.
Крок 3: У вікні “Звук” переконайтеся, що на моніторі встановлене пристрій відтворення звуку. Ви можете його знайти у списку пристроїв і обрати його як пристрій за замовчуванням.
Крок 4: Якщо ви не бачите свого монітора у списку пристроїв, натисніть правою кнопкою миші на будь-якому місці у вікні “Звук” і оберіть “Показати вимкнені пристрої” та “Показати відключені пристрої”. Після цього перевірте, чи з’явився ваш монітор у списку пристроїв, і, якщо так, увімкніть його.
Крок 5: Коли ваш монітор вибраний як пристрій за замовчуванням, натисніть кнопку “Застосувати”, а потім “ОК”. Ваш монітор тепер має бути налаштований для відтворення звуку.
Надіюся, цей посібник допоміг вам увімкнути звук на моніторі під управлінням Windows 10. Бажаємо вам приємного користування!
Крок 1: Відкриваємо налаштування звуку

Першим кроком для увімкнення звуку на моніторі під управлінням Windows 10 є відкриття налаштувань звуку. Це легко зробити, дотримуючись наступних кроків:
- Клацніть на кнопку “Пуск” у лівому нижньому кутку екрану.
- У вікні “Пуск” введіть “налаштування звуку” у полі пошуку та виберіть варіант “Налаштування звуку”.
- У вікні “Налаштування звуку” клацніть на вкладці “Відтворення”.
Це дозволить вам отримати доступ до налаштувань звуку та продовжувати до наступного кроку, де ви зможете увімкнути звук на своєму моніторі.
Крок 2: Перевіряємо гучність
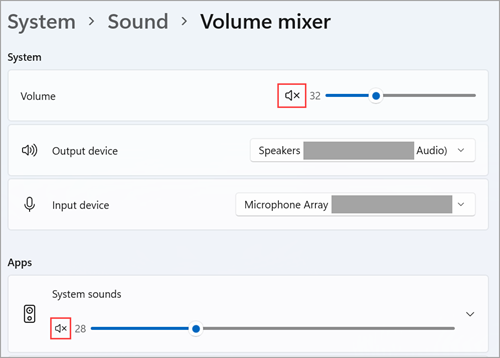
Перевірте гучність на своєму моніторі, щоб переконатися, що звук працює належним чином. Ось кілька кроків, які ви можете виконати:
- Клацніть на значок звуку, який знаходиться у правому нижньому куті заднього плану. Він має вигляд динаміку з зеленим дотиком.
- Переконайтеся, що перетягувач гучності знаходиться не на мінімальному значенні та не у режимі вимкненої звукової схеми.
- Відрегулюйте гучність за допомогою перетягувача або клавіші з позначкою просто нижче або підвищення гучності.
- Відтворіть відео або звуковий файл, щоб переконатися, що звук працює належним чином та щоб ви впоралися з гучністю.
Якщо звук все ще не відтворюється, перевірте налаштування звуку на вашому комп’ютері та переконайтеся, що всі драйвери звуку встановлені та оновлені. Якщо проблема продовжується, зверніться до служби підтримки виробника вашого монітора або комп’ютера для отримання додаткової допомоги.
Крок 3: Перевіряємо налаштування пристрою
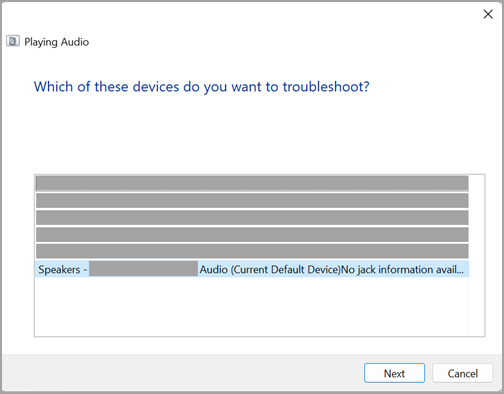
Після того, як ви підключили звуковий кабель до монітора, вам потрібно перевірити налаштування пристрою для забезпечення належної роботи звуку.
1. Клацніть правою кнопкою миші на значок звуку в панелі завдань Windows (знаходиться в правому нижньому куті екрана).
2. У меню, яке з’явиться, виберіть “Звукові налаштування”.
3. У вікні “Звук” переконайтеся, що обрано правильний пристрій відтворення звуку. Якщо ваш монітор підключений за допомогою HDMI або DisplayPort кабелю, виберіть відповідний пристрій із списку.
4. Також переконайтеся, що рівень гучності не встановлений на нуль або вимкнений. Якщо потрібно, збільште рівень гучності до бажаного значення.
5. Натисніть кнопку “OK”, щоб зберегти налаштування.
Після цих кроків звук має почати працювати на вашому моніторі. Якщо проблема зі звуком все ще існує, перевірте, чи має ваш монітор вбудовані динаміки і чи вони активовані.